이 글은 디스코드 서버를 잘 모르는 사람이 쉽게 봇을 만들 수 있도록 작성되었습니다.
1. 디코에서 서버 추가하기
저는 처음에 디스코드에 봇을 추가하는 방법도 잘 몰라서, 설정부터 해봅시다.
먼저 서버를 추가해줍니다. 왼쪽에 플러스 버튼으로 서버를 만들 수 있어요.
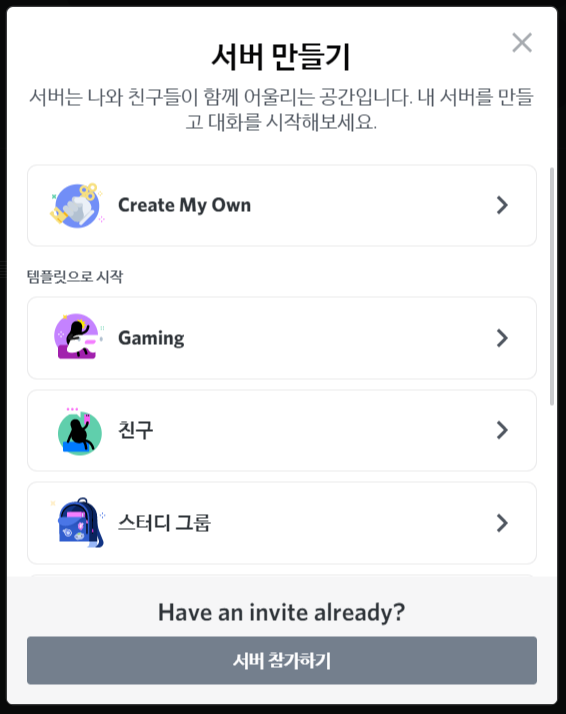
Create My Own 클릭

간단하죠?

처음엔 아무도 없어요. 이제 봇을 만들고 초대해야 합니다.
2. 개발자용 디코에서 봇 만들기
음... 지금 만들어지는 봇은 일종의 템플릿 같은 거예요.
용어 주의! 지금부터 서버는 디스코드의 서버를 의미하지 않고, 실제 클라이언트와 연결되는 서버를 지칭합니다.
보통은 클라이언트와 서버가 통신하기 위한 일종의 작업을 해줘야 하지만, 디스코드는 이를 파이썬 라이브러리 하나로 해결해버립니다.
그래서 디코봇의 서버 유무와는 별개로, 코드가 실행되면 오프라인에서 온라인으로 전환되는 것이죠.
기존의 서버에 비해 훨씬 간단하죠?
이제 디스코드 개발자 포털에 들어가서 봇 '템플릿'을 생성해 줄겁니다. 이를 생성하면 '토큰'이 나오는데 이는 봇의 고유식별번호로써 코드에 적으면 템플릿과 연결해주는 역할을 합니다.
https://discord.com/developers/applications
Discord Developer Portal — API Docs for Bots and Developers
Integrate your service with Discord — whether it's a bot or a game or whatever your wildest imagination can come up with.
discord.com
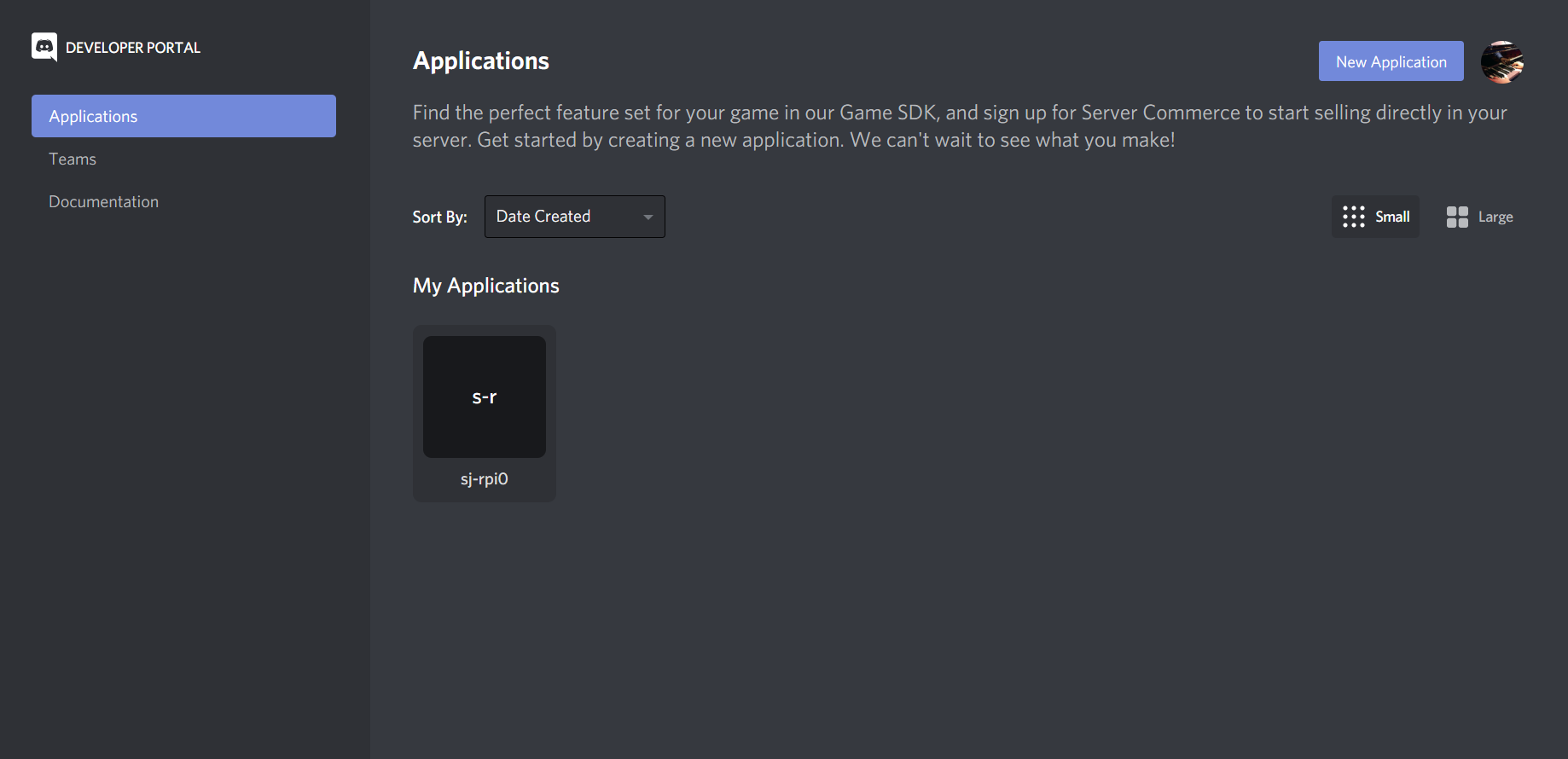
첫 화면에서 우측 상단에 New Application을 눌러줍시다.
그럼 창이 Application을 위한 전용 페이지로 전환됩니다.

뭐... 이런게 보일텐데요.
간단하게, OAuth2는 디코 서버와 연결하기 위한 URL을 제공합니다.
Bot은 코드와 연결하기 위한 Token을 제공합니다.
하지만 우리는 Application을 생성한 것이지 Bot을 생성한게 아니기 때문에, Bot 섹션에 가서 Add a bot을 해줘야 합니다.
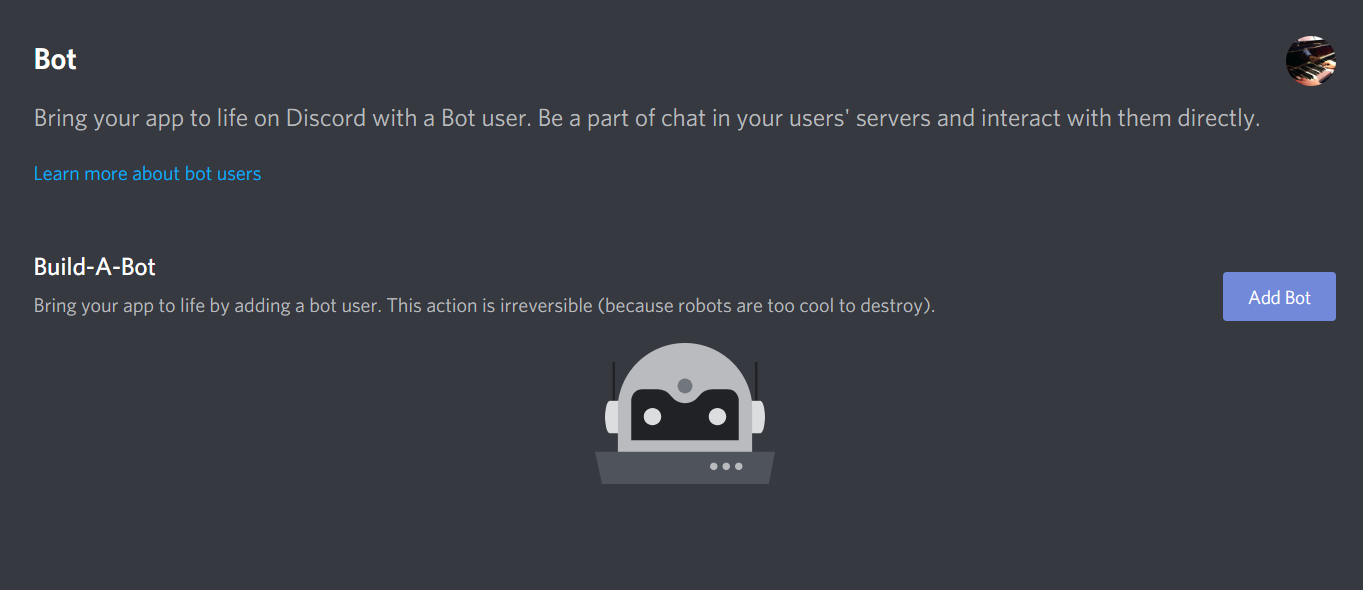
봇이 생성되었으니, OAuth2에서 디스코드봇을 서버에 추가해봅시다.
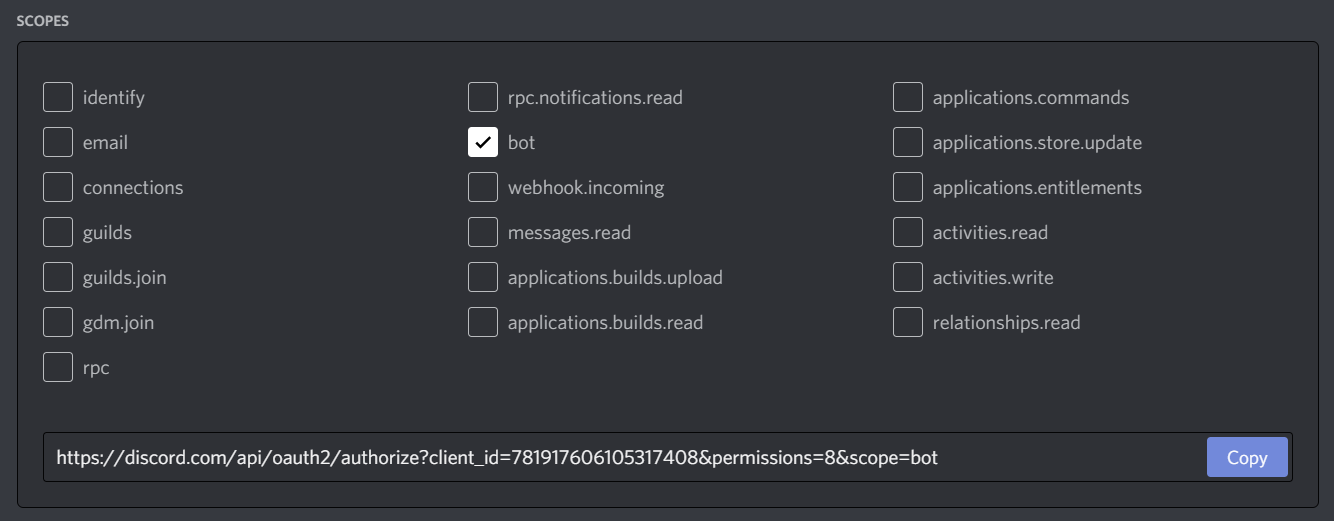
scopes에서 bot을 선택하면 URL이 뜹니다.

좀 내려보면 퍼미션 설정을 해줘야 하는데, 이것저것 선택하다보면 위의 URL에서 특정 숫자가 바뀌는걸 볼 수 있습니다.
일단 아무것도 모르니까, 최고 권한인 Administrator로 설정하고 URL을 복사해줍니다.
이걸 디코 프로그램에 붙여넣는게 아닙니다.! 웹 브라우저에 붙여넣어봅시다.

디코 특유의 감성 로그인(OAuth) 창이 뜨네요..!
아까 만든 서버에 추가해봅시다.
캡챠를 거치고 나면 승인이 되고, 디코 프로그램에서 서버의 왼편에 봇이 등록되어 있는 걸 알 수 있습니다.
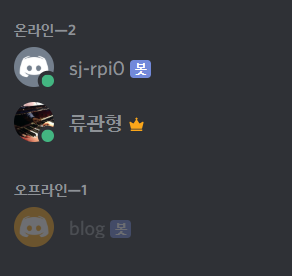
blog 말입니다 ㅋㅋㅋㅋ 설명을 위해 따로 만든거예요. Token을 통해 코드에 적용하지 않았으므로 오프라인이어야 정상입니다. 이제 코드에 적용하기 위한 전초작업을 해봅시다. 다음편에서 계속.
태그된 시리즈 바로가기 ↓↓
https://ghlabnote.tistory.com/tag/디스코드봇
연구노트
ghlabnote.tistory.com
'프로젝트 > 설명' 카테고리의 다른 글
| 디스코드봇 5. 코드의 원리 파악하기 (2) 데코레이터 (0) | 2020.12.20 |
|---|---|
| CSS 핵심 내용 정리 (0) | 2020.12.17 |
| 디스코드봇 4. 코드의 원리 파악하기 (1) 비동기 처리 (0) | 2020.12.01 |
| 디스코드봇 3. 파이썬 가상환경 구축, 라이브러리 추가, 실행 (0) | 2020.11.28 |
| 디스코드봇 1. 개요 (0) | 2020.11.28 |
